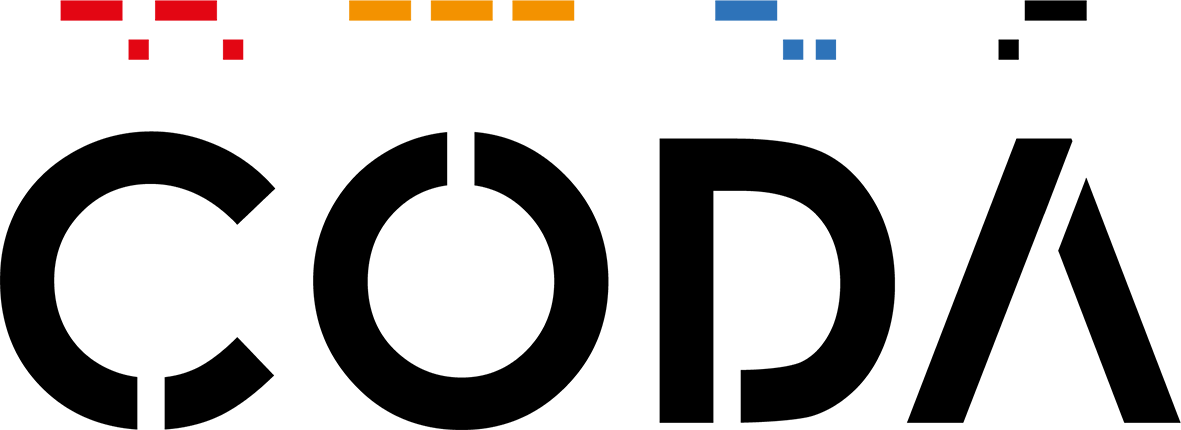Spirit FAQs
Need Help? We have used their knowledge to put together a list of answers to your most frequently asked questions.
Q: The battery does not charge. What should I do?
A: There are 3 main possible reasons for this problem: bad connection, improper temperature condition, or damaged battery or adapter.
As for bad connection, the user should:
- Check all connectors to ensure proper connectivity;
- Unplug the supplied power adapter from the wall and verify that the outlet is functioning;
- Check all cable connections, plug the adapter back into the device, and then plug back into the wall socket;
In regards to improper temperature conditions, i.e. the device’s temperature is below 0°C or higher than 35°C, the user should change the location and charge the battery in an ambient temperature between 0°C to 35°C. If the battery or adapter has been damaged, contact an authorised reseller to replace the battery or power adapter.
Q: My battery drains quickly, even when the device is in Standby Mode. What is wrong with it?
A: If the device is not in range of a network it can connect to, the device continues to send out signals to locate a base station and drains the battery. So, temporarily turn on the device, or move the device in range of a network it can connect to, or temporarily turn on the wireless connection on your device.
In addition, if the device keeps checking for Windows updates, even in Standby mode, the battery will drain quickly too. It is normal in this case. The user can disable
it by selecting “Never check for update”. However, this is not recommended. The user should be cautious before doing this.
Q: The device does not turn on. What should I do?
A: It may be because the battery is completely discharged. Charge the device for at least 4 hours, then press and hold the Power Button for 3 seconds to turn on the device.
(Note: sometimes the power button needs to be held down for longer than the 3 seconds if it is in a hard shutdown mode)
Q: How can I increase the space on my CODA SPIRIT
A: 1. Complete a Disk Clean-Up (To create more free storage space)
- Once you have completed your update, to create more free storage space, type ‘Disk Clean-up’ into the search box and select the Disk Clean-up app
- Now press ‘Clean up system files’
- Then select the files, including any previous old Windows installation files by ticking the boxes to the left of the window. Once you are happy to delete the selected files, press OK. This will, permanently delete the selected files and increase your free available storage.
Note: Once these files are deleted, you will not be able to restore to the previous Windows 10 version
2. Use an external hard drive. You can insert external devices via the ports provided.
You will need to ensure that this size of hard drive is sufficiently powered so that you can connect the device. If the HD is of a large size, you will need a USB-Y cable and another USB power input to give your HD the power that it will need (you can use a charger for this). Once powered and plugged in, the HD should be recognised by your CODA SPIRIT immediately and be ready to use.
Q: The Device is connected to the power adapter for charging, but still fails to turn on. Why?
A: If the device has been idle for a long period of time, or has just been purchased and used for the first time, it’s battery might be completely discharged. In this case it is suggested that the user should charge the battery for over half an hour before turning it on, so as to guarantee the stability of its system.
Q: The Device does not turn off. What should I do?
A: Press and hold the Power Button for 10 seconds to perform a hard shut down.
Note: User will need to wait for about 8 seconds before turning the device back on again after it has shut down.
Q: Can blind or visually impaired people use this CODA SPIRIT?
A: Yes. This device supports a featured function designed for blind or visually impaired people. This is the Narrator mode. Narrator is a screen reader that vocalizes all elements on screen, including text and buttons. To enable Narrator mode, select Start > Settings > Ease of Access > Narrator, then toggle the slider to turn on Narrator. In Narrator mode, every time you select an option, you will hear a voice telling you the text or button you are selecting.
Q: The system crashes, or the screen turns blue, after startup. What can I do?
A: This may be because the device system has been damaged to some extent from improper shut-down actions. In shut down status, we recommend restarting your device following the instructions below:
- Start your PC and select the Power icon in the bottom right-hand corner of the lock screen.
- While holding down the Shift key, select Restart.
- On the Boot options menu, select Troubleshoot > Reset this PC > Remove everything.
- Your PC will restart and will reset itself.
OR
- To reset, go to Settings > Update & Security > Recovery > Reset this PC.
- For a full, factory reset, remove all settings and files. Please externally save all files you wish to keep before doing this.
- Your PC will restart and will reset itself.
OR
- If you wish to boot from an EFI USB, go to Settings > Update & Security > Recovery > Advanced start-up.
- Choose Use a device and select the device you wish to boot from.
- Your PC will restart and will boot from the device chosen. Follow the instructions to complete
Q: Unable to access the account due to a lost password. What should I do?
A: If you don’t have a Microsoft account and have forgotten your local account password, you can’t recover it. Instead, you’ll need to reset your PC. Please see instructions below:
-
- Start your PC and select the Power icon in the bottom right-hand corner of the lock screen.
- While holding down the Shift key, select Restart.
- On the Boot options menu, select Troubleshoot > Reset this PC > Remove everything.
- Your PC will restart and will reset itself.
Note: Following these steps will remove all of your data, programs, and settings.
Q: There is no wireless connection; how do I set this up?
A: Check if the wireless radio is on. See Wi-Fi setting.
- Try to get closer to the wireless access point.
- Reset the wireless router if using a private network; open the browser to view the landing page if using a public network.
Q: The touchpad of the keyboard is not functioning?
A: If there has been no damage to the device, the reason is likely associated to the touchpad drivers or user error. Please try the below suggestions:
- Complete all available updates; continue to perform updates until there is no more remaining when you click ‘Check for updates’ in Update & Security Settings
- Ensure that the keyboard lock is not turned on- this can be found on the right-hand side of the device, next to the power button
- Check that the touchpad lock is not turned on, via your function keys (Fn + F3)
- Troubleshoot your keyboard via the Update & Security Settings
- Fully shutdown the device and restart.
Please also check Device Manager to ensure your drivers are all functioning and updated. If you have any ‘Unknown’ devices or drivers in Device Manager, please use the attached driver sheet to update.
As a final resort, we recommend resetting the device back to factory settings- you will need to remove all files and settings. Please externally backup any files you wish to keep before you perform this action.